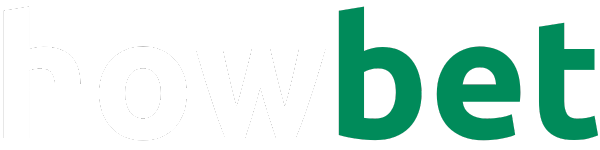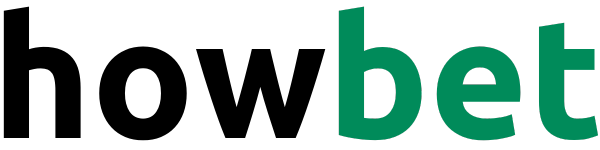Openview offers a fantastic selection of free-to-air channels, bringing entertainment directly to your living room.
But if you’re new to Openview, setting up and adding channels can seem a bit daunting.
This guide will walk you through the process in simple steps, ensuring you can enjoy your favourite shows in no time.
Before We Begin:
- Make sure you have an Openview decoder box and a working remote control.
- Ensure your decoder is connected to your TV using an HDMI cable (recommended for best picture quality) or composite cables (red, white, and yellow).
- You’ll also need a signal cable connected from your decoder to the dish outside.
Steps to Add the Channels
1. Power Up
Turn on your TV and decoder using the remote controls.
2. Factory Reset (Optional)
If you’re unsure about previous settings or are experiencing issues, consider performing a factory reset.
Press the number “12345” on your remote control followed by the “OK” button.
This will erase any existing settings and restore the decoder to its original state.
3. Navigation Basics
Most Openview decoders have a similar menu layout.
You’ll navigate using the arrow keys (up, down, left, right) and select options with the “OK” button.
The “Menu” button usually brings up the main settings menu.
4. Finding the Channel Scan Option
With your remote, press the “Menu” button.
Scroll through the options on the screen and look for “Settings,” “Installation,” or a similar term.
Once found, press “OK” to enter that menu.
5. Parental Control
Some decoders might require a parental control code to access settings.
The default code is usually “1234,” but if it’s been changed previously, you’ll need the correct code to proceed.
6. Initiate Channel Search
Look for an option like “Channel Search” or “Auto Scan” within the Installation menu.
Select it using the “OK” button.
7. Scan Confirmation
Your decoder might ask for confirmation before starting the scan.
Select “Yes” or “Start” to begin the process.
8. Wait for Completion
The channel scan can take a few minutes, depending on your signal strength.
Be patient and avoid pressing any buttons while the scan is in progress.
9. Activation (if needed)
In some cases, your decoder might require activation after the scan is complete.
You’ll usually see instructions on the screen, which may involve using your mobile phone to complete the process.
Follow the on-screen prompts carefully.
10. Signal Check
Once the channels are added, it’s a good idea to check your signal strength.
Press the “Help” button on your remote (on some models) and look for the signal strength meter. A strong signal ensures optimal picture quality.
Congratulations! You’ve successfully added channels to your Openview decoder.
Now, browse through the channel list and enjoy a variety of entertainment options.
Additional Tips:
- If you encounter any issues during the process, consult the Openview user manual that came with your decoder.
- Openview’s website (https://www.openview.co.za/channels) provides a list of available channels and helpful resources.
- If you’re still facing problems, consider contacting Openview customer support for further assistance.